Всем привет!!!
Так как компания Microsoft ушла с нашего рынка и активация ее продуктов превращается в цирк, то мне все карты в руки научить всех активировать по параллельному импорту Microsoft Windows 10 или 11, а так же Microsoft Office 2021 с Visio и Project

Оглавление
Введение
Совершенно случайно узнал о проекте VLMCSD. VLMCSD – это проект KMS сервера с открытым исходным кодом написанный на С и работающий на ОС Linux. А как мы все знаем, то что работает на Linux можно без проблем запустить в контейнере Docker. За пару секунд я нашел готовый контейнер на docker hub mikolatero/vlmcsd, который скачали уже более 10 миллионов раз. Это подарок для всех халявщиков и действительно заинтересованных людей, которые попали в трудную ситуацию из-за действий компании Microsoft.
VLMCSD может активировать WIndows 7 и новее, Office 2010 и новее, включая Visio, Project и другие офисные пакеты. В общем все, что нужно для работы в офисе и дома.
А что с ключами спросите вы? А дело в том, что все ключи для корпоративных продуктов Microsoft выложены на официальном сайте компании:
- Windows – Универсальные ключи многократной установки (GVLK)
- Office – Пакеты GVLK для KMS и Active Directory активации Office, Project и Visio
Получается для активации по параллельному импорту компонентов Windows и Office все необходимое есть в открытом доступе, просто давайте все это соберем вместе и заставим работать на нас.
Тут нужно отметить, что активировать Windows через собственный сервер KMS можно только Pro версию, если у вас Home, то в самом низу я расскажу как так же по параллельному импорту заменить Home на Pro без потери данных и без переустановки.
Настройка
Synology
Для запуска контейнера Docker VLMCSD на Synology NAS вам нужно в центре пакетов найти и установить контейнер Docker.
Затем открыть приложение Docker, перейти в Реестр, в поиске вбить mikolatero/vlmcsd, найдется наш контейнер, выделить его и нажать кнопку Загрузить
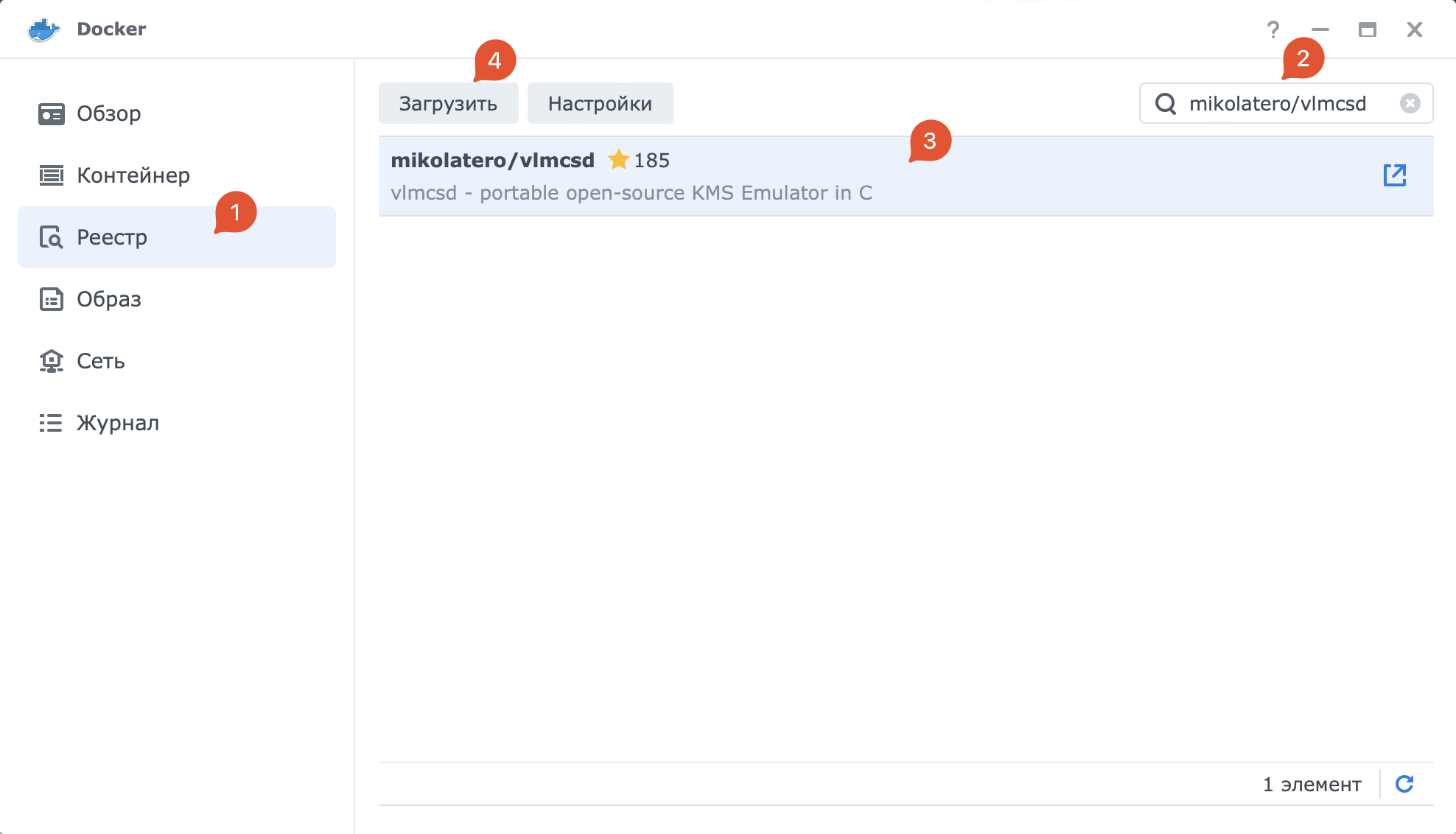
Затем переходим на вкладку Образ, ждем пока загрузится наш контейнер. Затем выделяем его и нажимаем кнопку Запустить
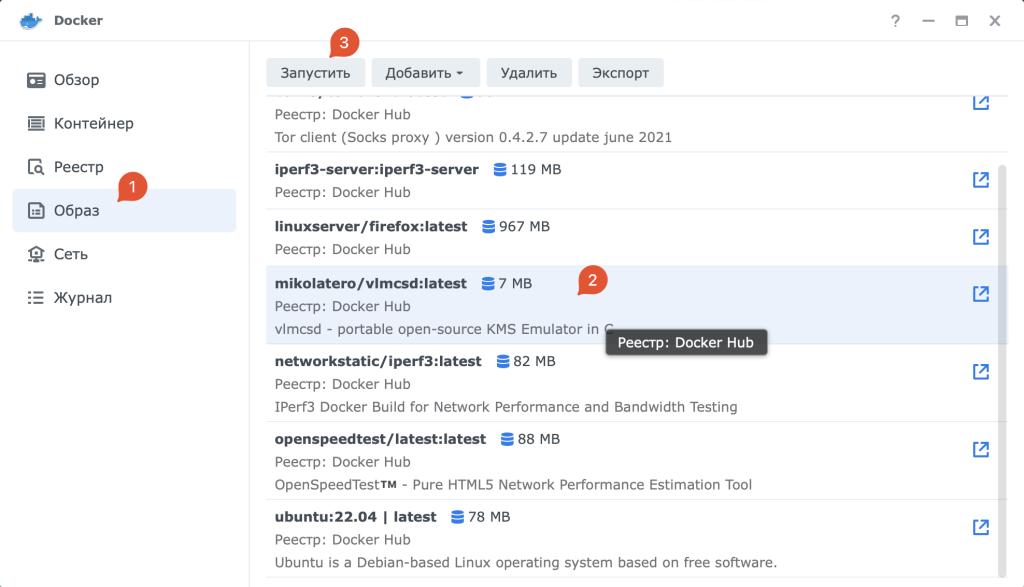
В открывшемся окне оставляем сеть Bridge и жмем далее

В этом окне придумываем имя. Рекомендую задействовать ограничение ресурсов установив порог памяти в 128МБ. Включите автоматический перезапуск, что бы после рестарта NAS контейнер тоже запускался автоматически.
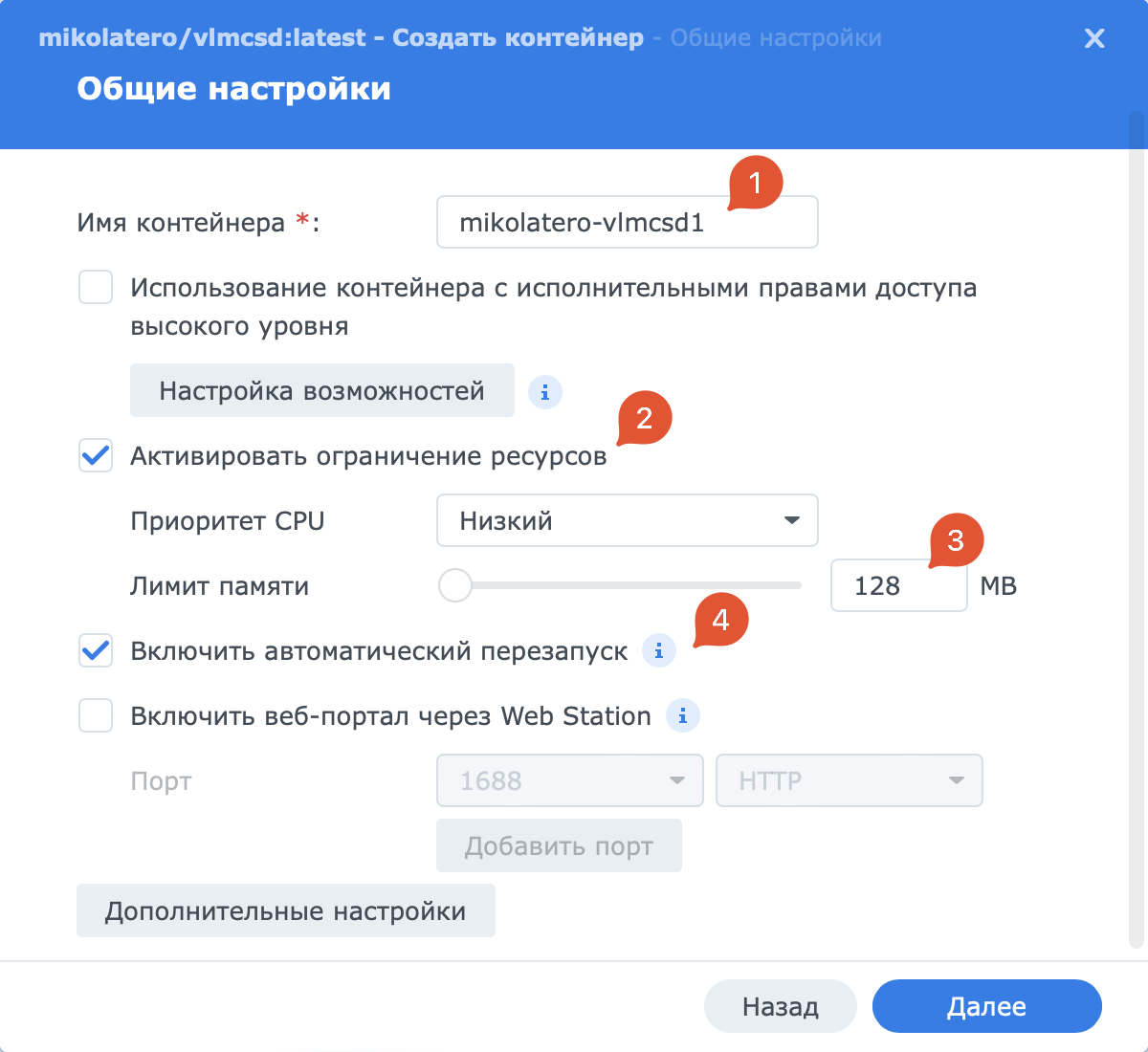
Порт выставите 1688 как на картинке ниже
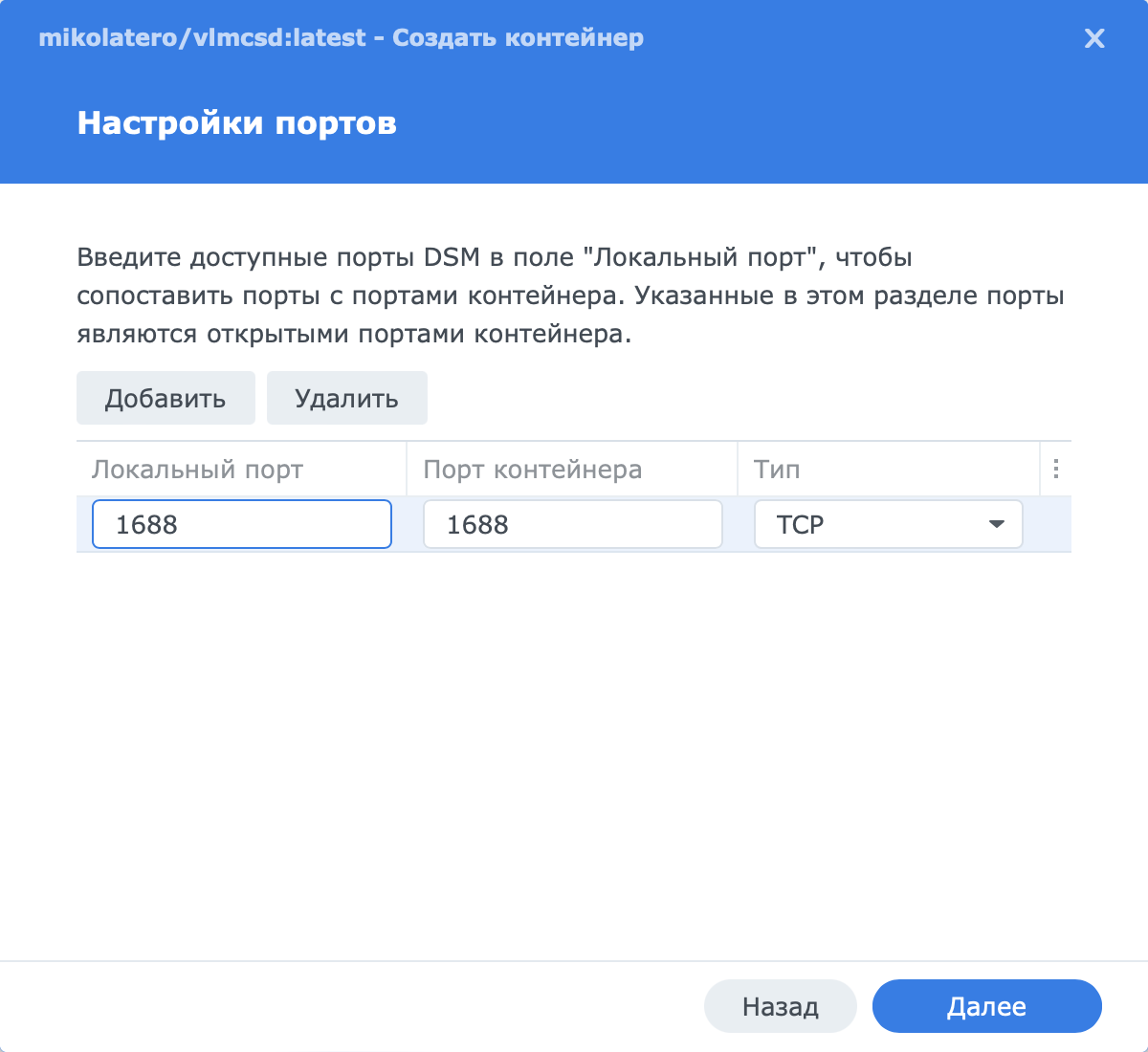
В настройках тома ничего изменять не нужно, смело жмите далее
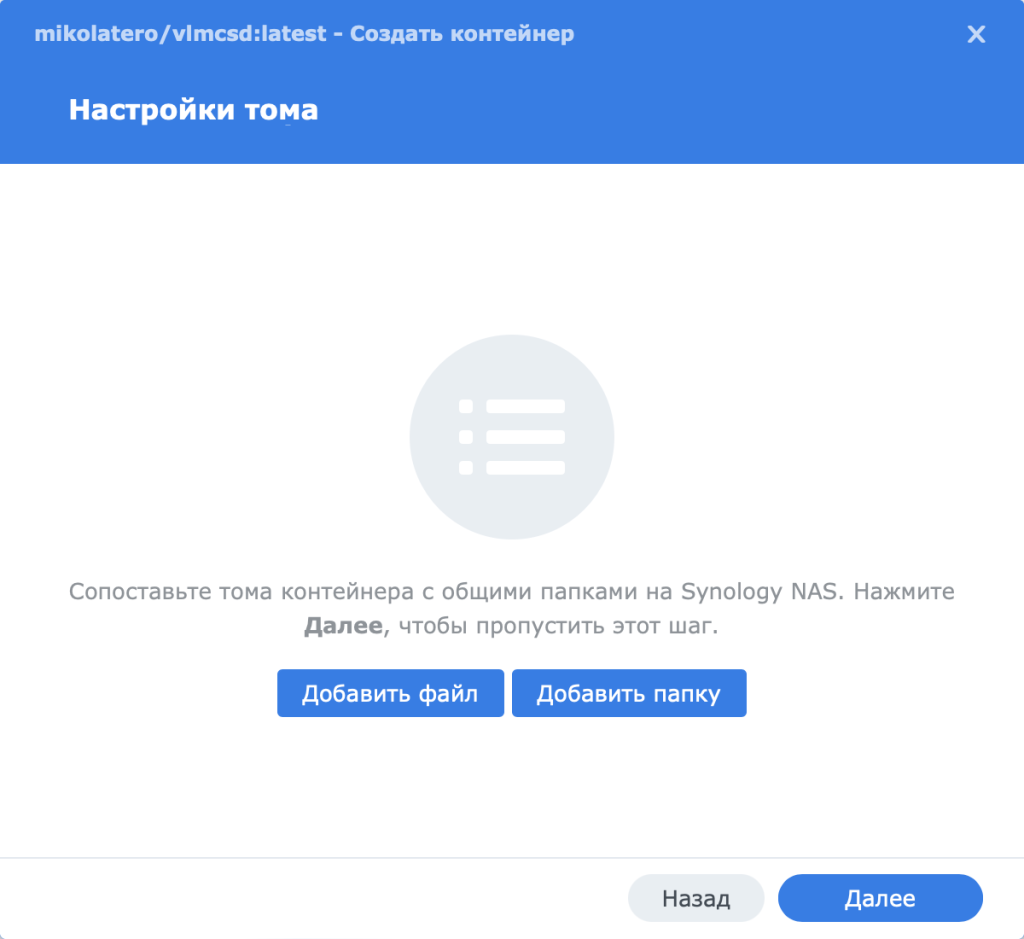
На заключительном этапе все проверить, ставите галочку Запустить контейнер сейчас и жмем Выполнено.
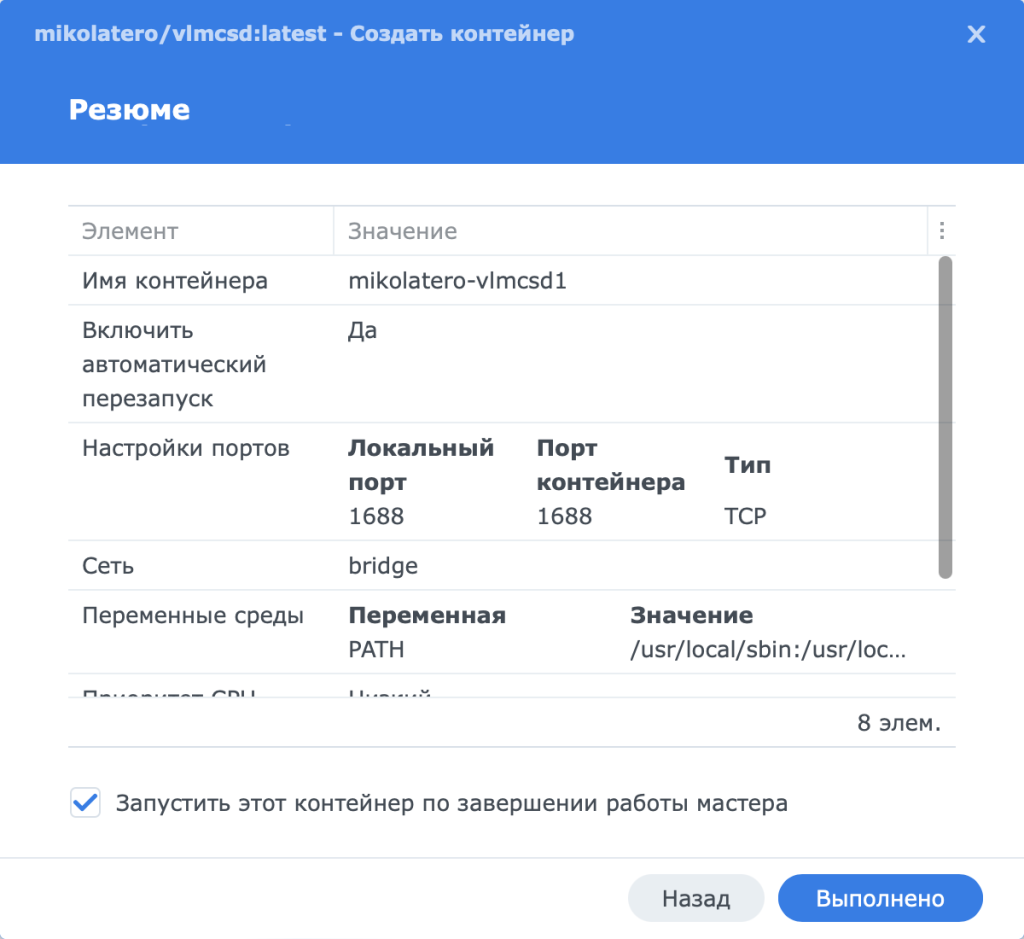
Теперь на вкладке Контейнеры можно увидеть работающий контейнер VLMCSD.
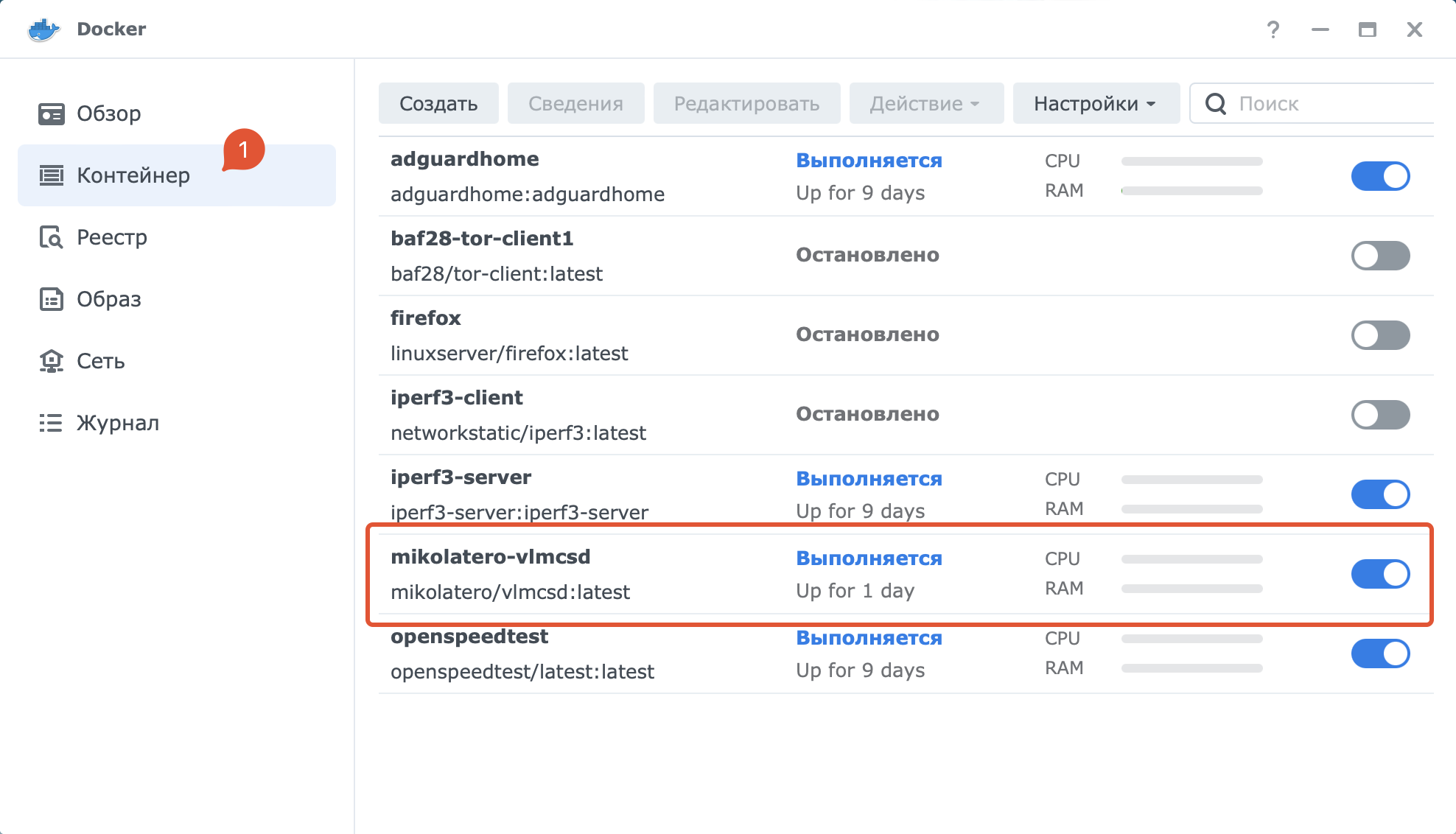
Все что остается это разрешить порт 1688 на фаерволе и можно считать настройка сервера активации KMS на Synology NAS закончена.
TerraMaster
Для запуска контейнера Docker VLMCSD на TerraMaster NAS вам нужно в центре пакетов найти и установить контейнер Docker.
Затем открыть приложение Docker, перейти в Реестр, в поиске вбить mikolatero/vlmcsd, найдется наш контейнер, выделить его и нажать кнопку Загрузить
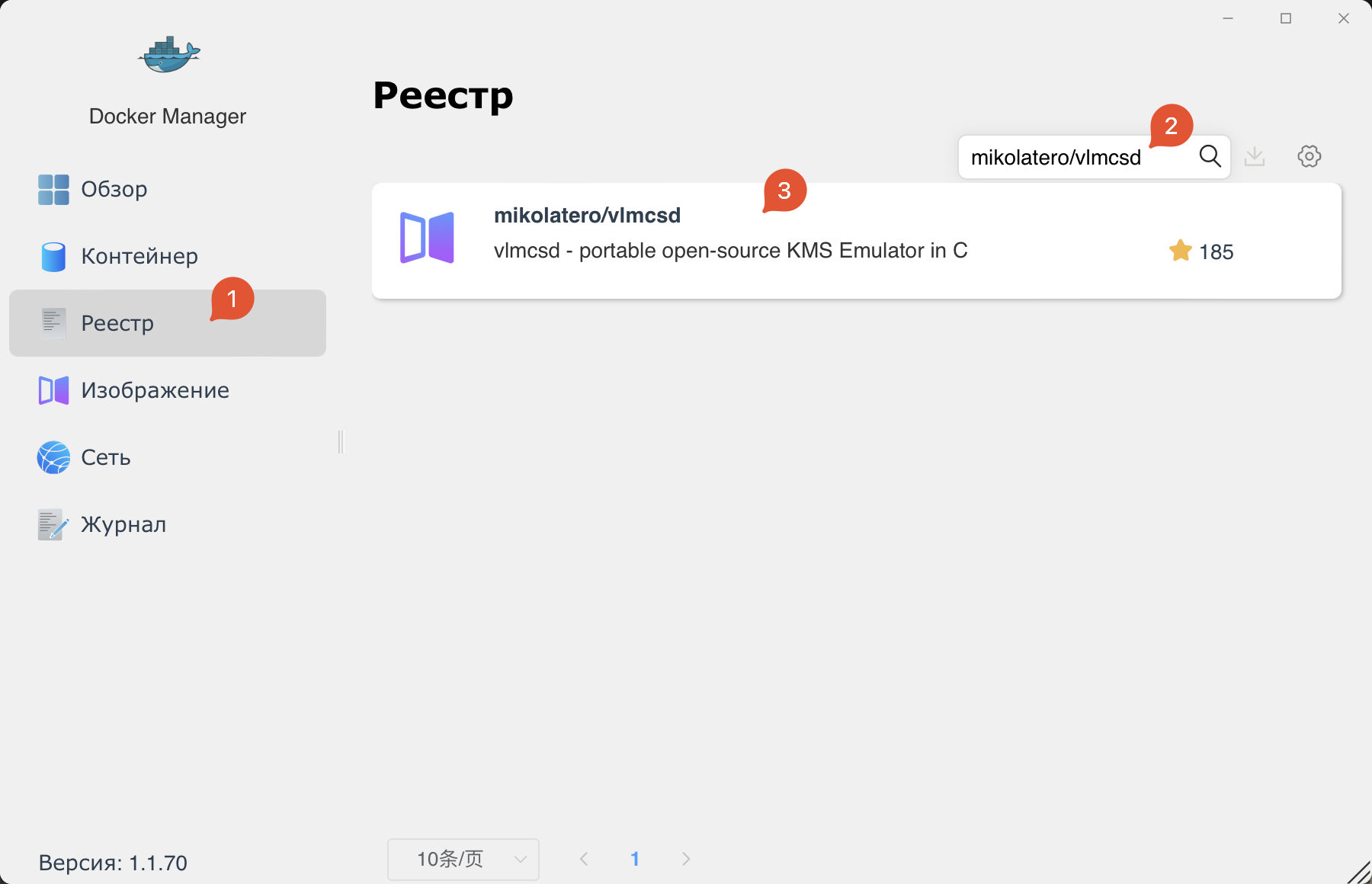
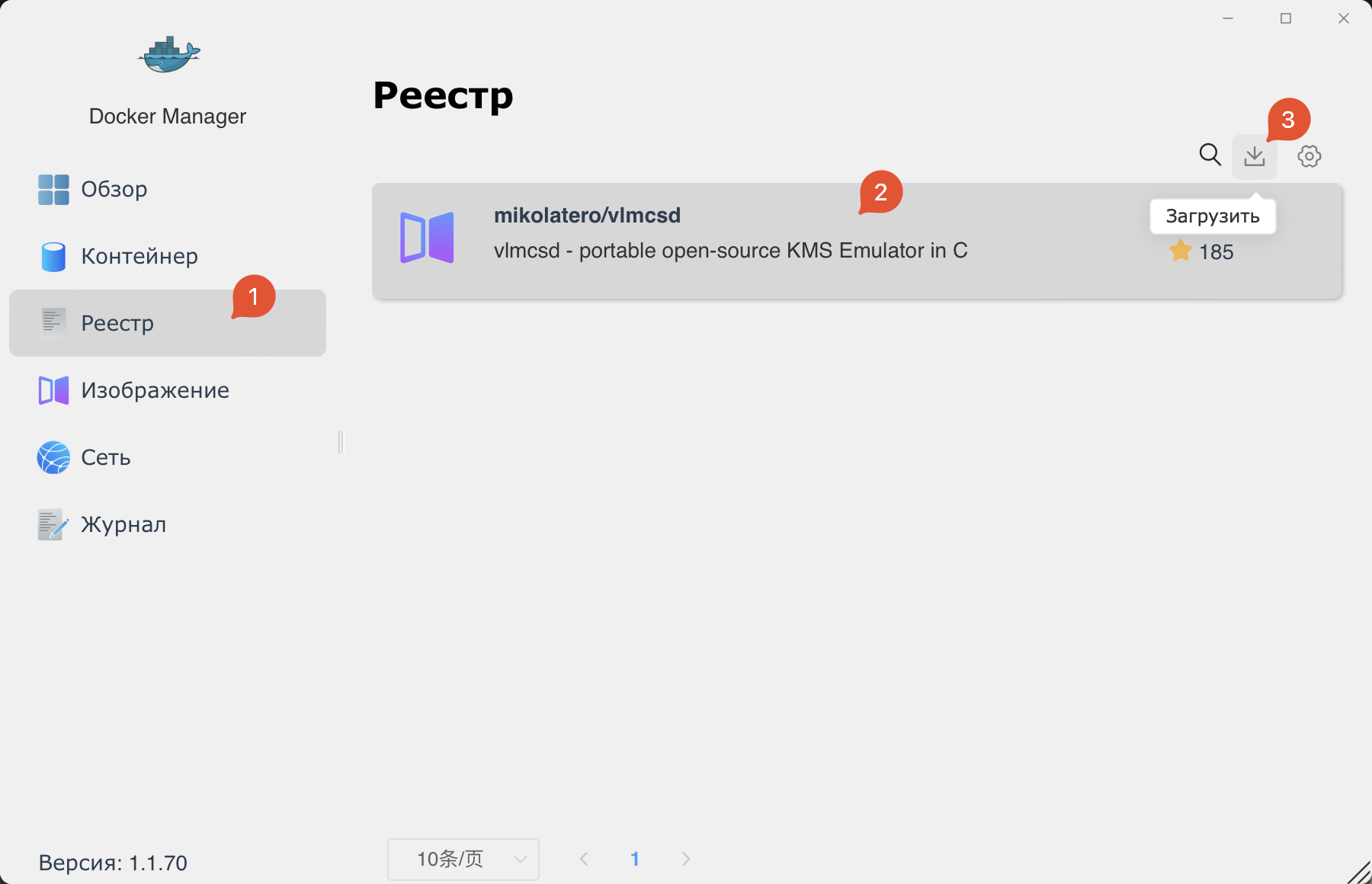
Затем на вкладке Изображение выделить загруженный контейнер и нажать кнопку Начать

В открывшемся окне придумайте название, установите лимит памяти в 128, отметьте флажок автозапуск и Далее
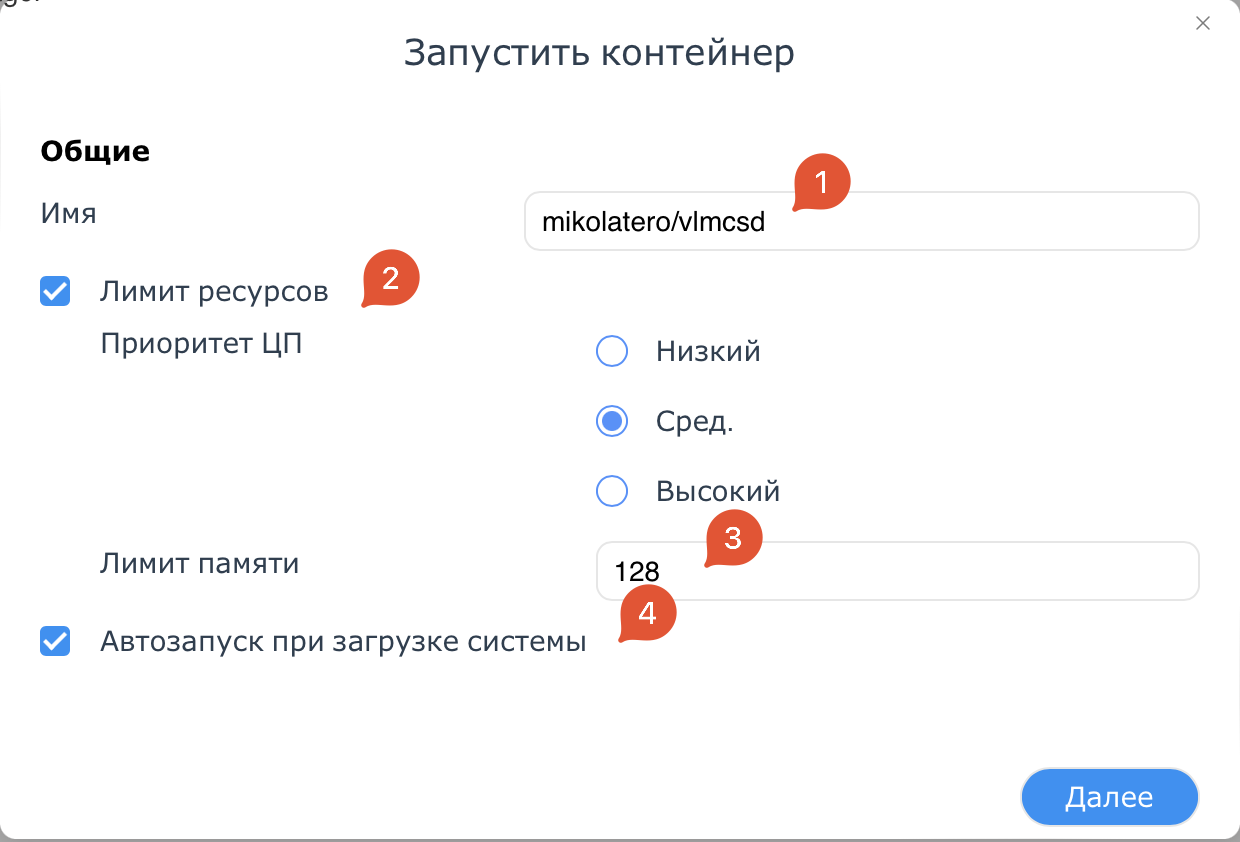
На данном этапе выбора тома ничего делать не нужно, продолжаем
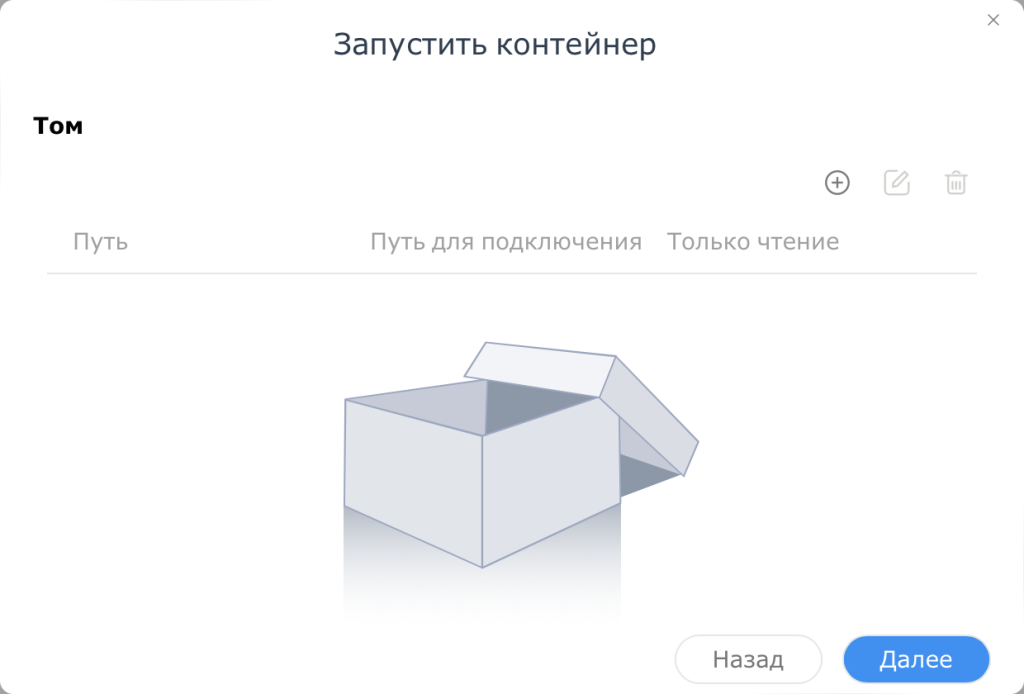
В окне настройки портов делаем как на картинке ниже, порт 1688 должен быть установлен вручную
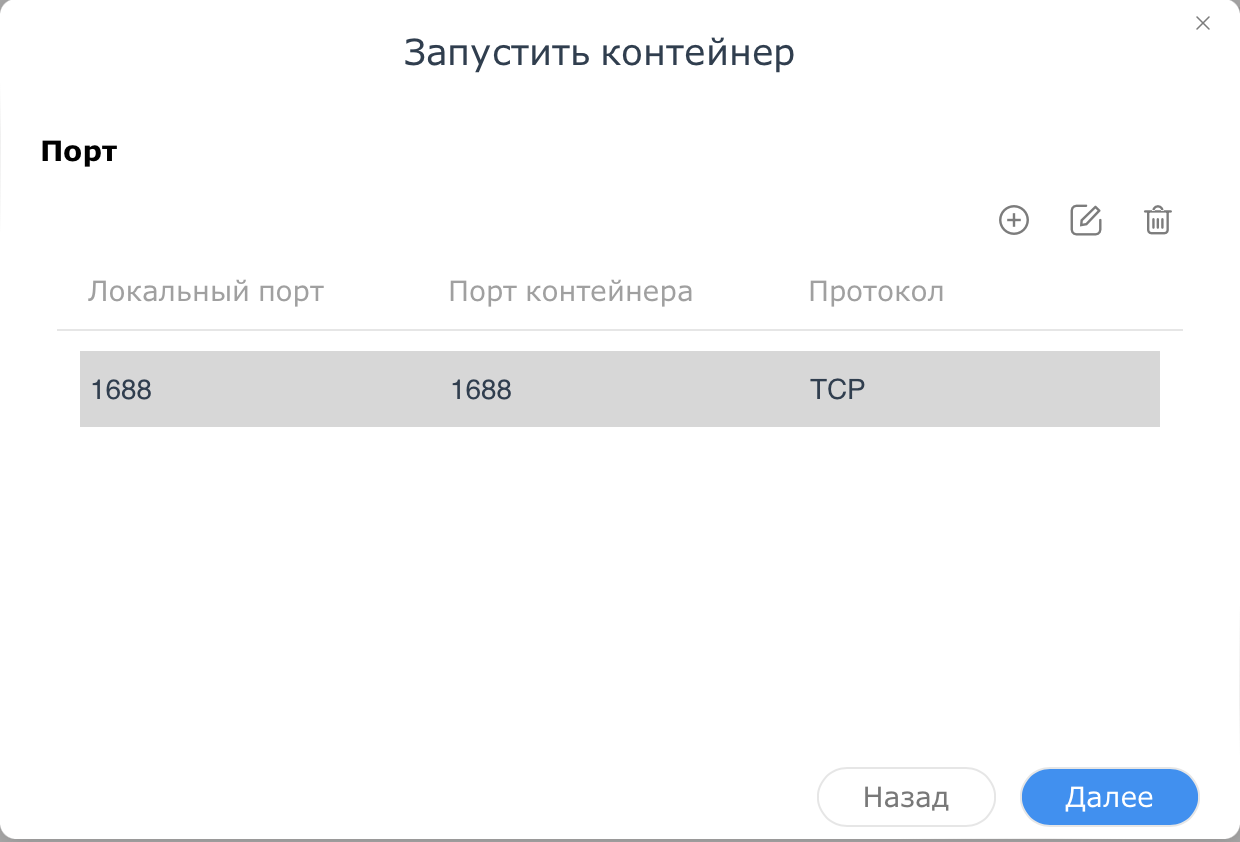
При выборе параметров запуска ничего не меняем, жмем далее
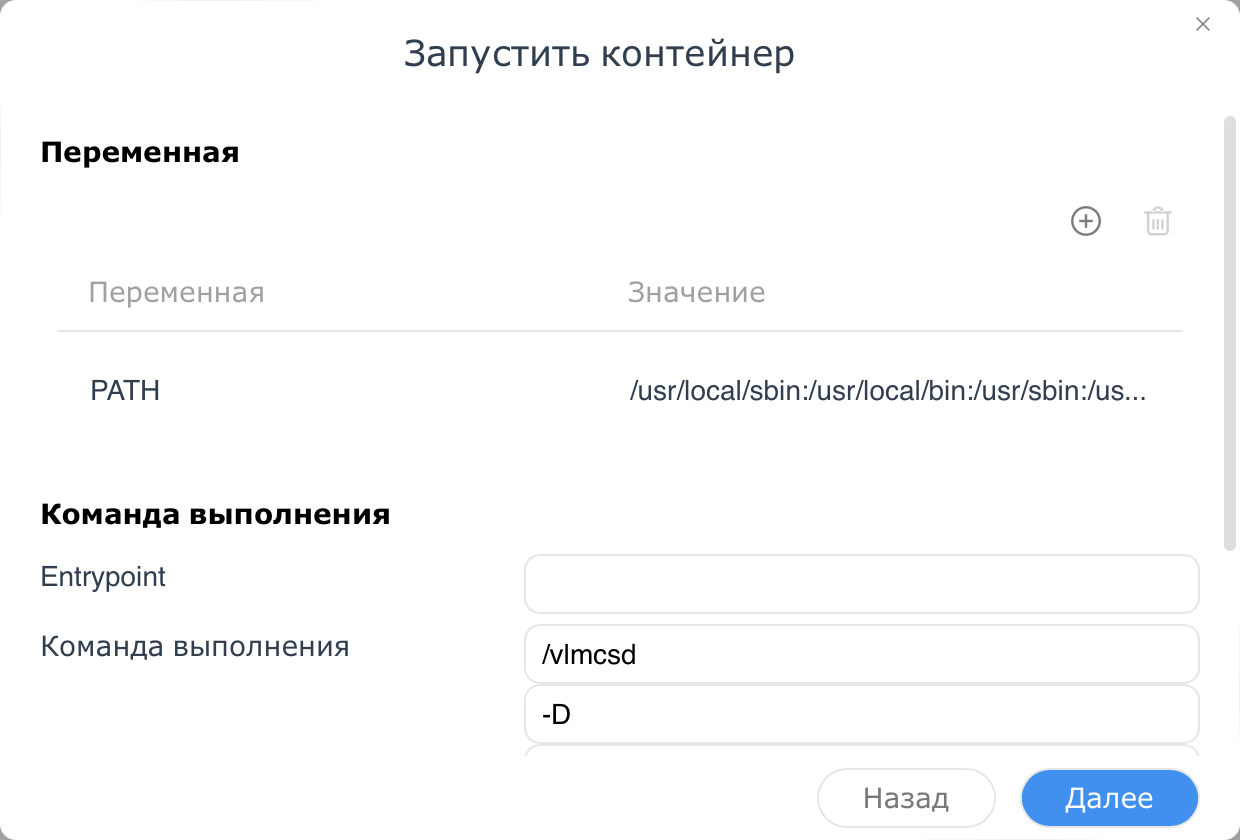
В окне выбора сети, выбираем сеть Bridge
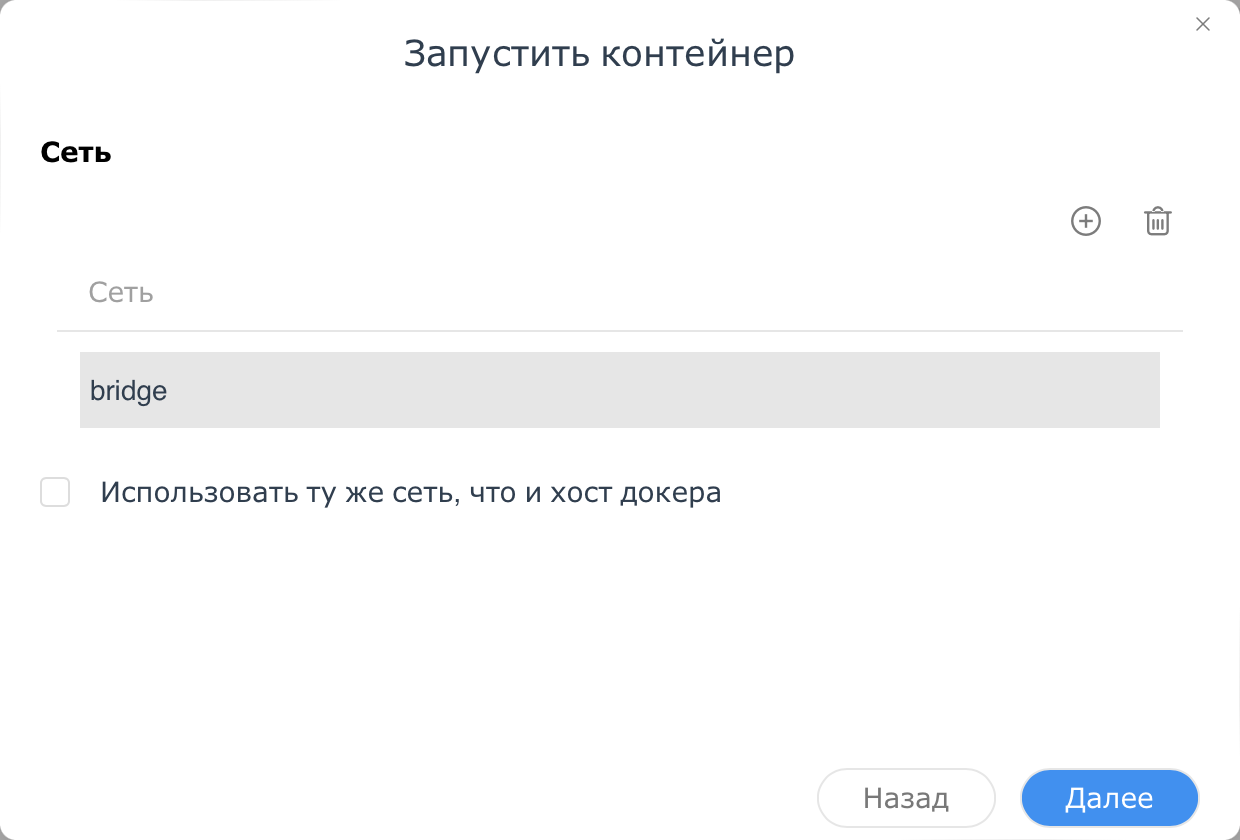
Подключать к контейнеру ничего не нужно, жмем Далее
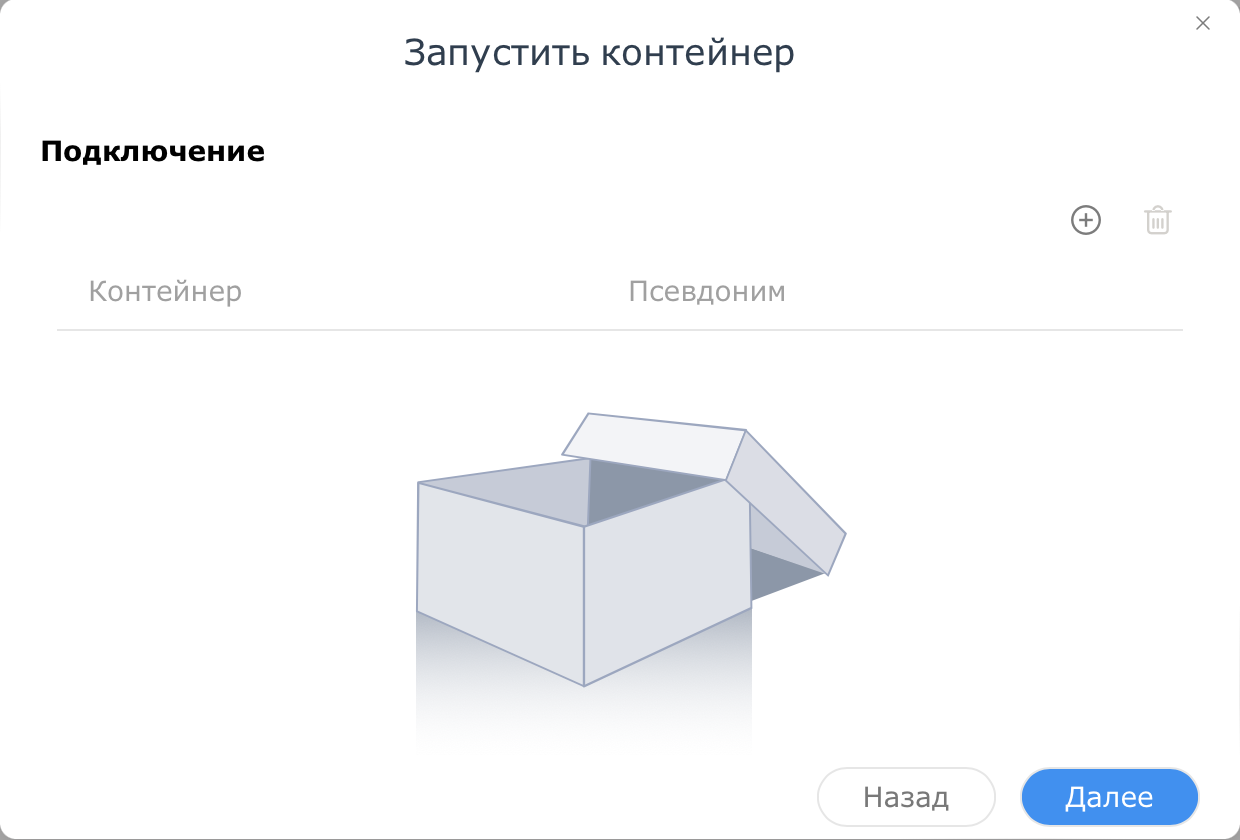
На заключительном этапе все проверяем и жмем Подтвердить
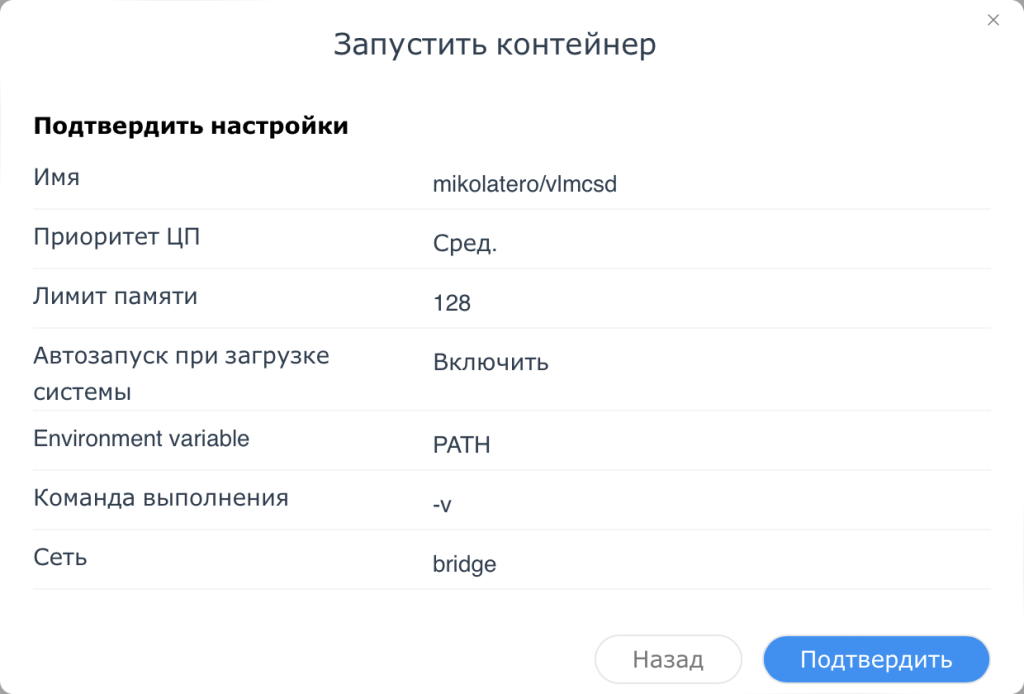
Теперь перейдите на вкладку Контейнеры и убедитесь, что у него написано Запуск… Это не верный перевод, на самом деле контейнер работает, а у нерабочего контейнера совсем другая надпись.

Все что остается это разрешить порт 1688 на фаерволе и можно считать настройка сервера активации KMS на TerraMaster NAS закончена.
Где скачать Windows
Конечно скачать Microsoft Windows можно откуда угодно, торрентов полно. Но я предлагаю качать с официального сайта с помощью UUP Dump. Соответствующая статья уже есть на моем сайте.
Активация Windows
Не забывайте заменить IP-NAS на локальный IP адрес вашего сервера.
- Открываем командную строку от имени администратора
- Вводим поочередно:
slmgr.vbs -ipk W269N-WFGWX-YVC9B-4J6C9-T83GX slmgr /skms IP-NAS slmgr /ato
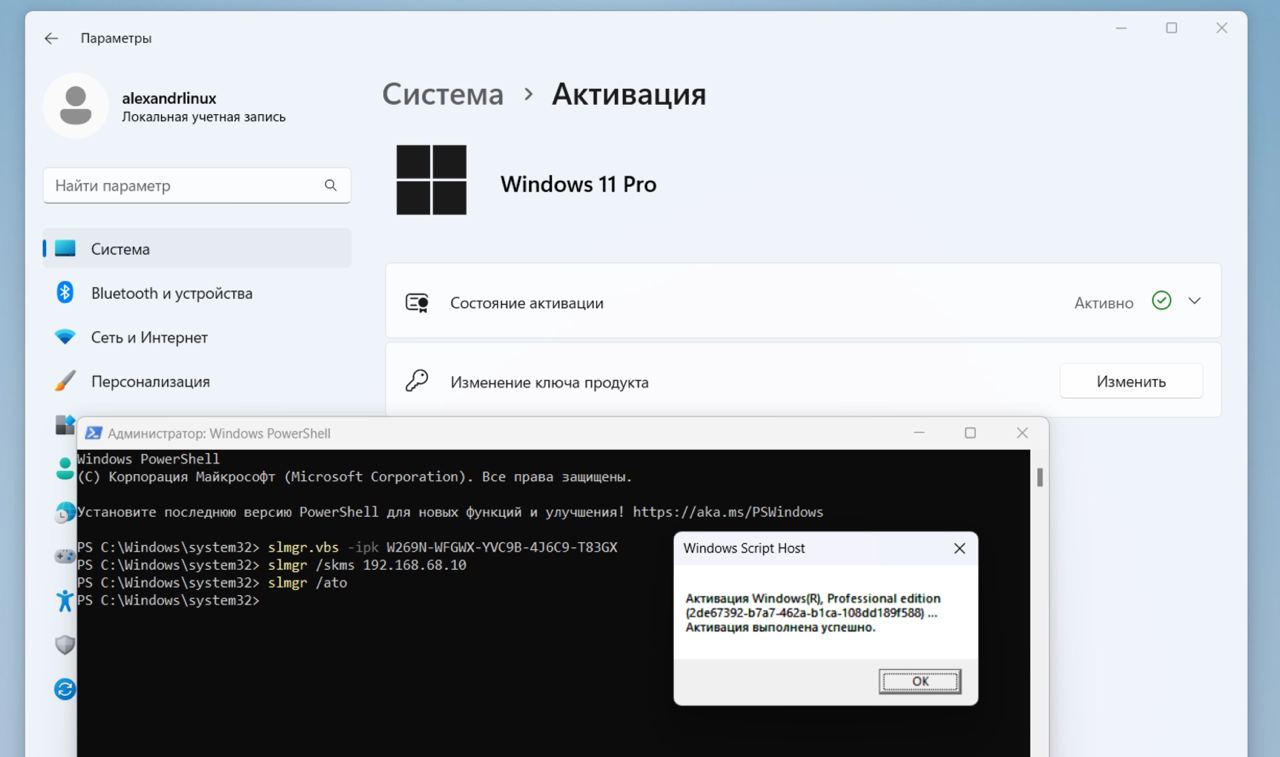
Где скачать Microsoft Office
Конечно, скачать Microsoft Ofice можно откуда угодно, торрентов полно. Но я предлагаю качать с официального сайта
Варианты старых офисов я не рассматриваю, но вот ссылка на замечательную статью в Дзен
Активация Microsoft Office
Не забывайте заменить IP-NAS на локальный IP адрес вашего сервера.
Материал для Office взят отсюда
Материал для Visio и Project взят отсюда
Открываем командную строку от имени администратора и вводим в зависимости от вашей архитектуры
cd /d %ProgramFiles(x86)%\Microsoft Office\Office16 cd /d %ProgramFiles%\Microsoft Office\Office16
Активация Office 2021
for /f %x in ('dir /b ..\root\Licenses16\ProPlus2021VL_KMS*.xrm-ms') do cscript ospp.vbs /inslic:"..\root\Licenses16\%x"
cscript ospp.vbs /inslic:"..\root\Licenses16\ProPlus2021VL_KMS_Client_AE-ppd.xrm-ms"
cscript ospp.vbs /inslic:"..\root\Licenses16\ProPlus2021VL_KMS_Client_AE-ul-oob.xrm-ms"
cscript ospp.vbs /inslic:"..\root\Licenses16\ProPlus2021VL_KMS_Client_AE-ul.xrm-ms"
cscript ospp.vbs /setprt:1688
cscript ospp.vbs /unpkey:6F7TH >nul
cscript ospp.vbs /inpkey:FXYTK-NJJ8C-GB6DW-3DYQT-6F7TH
cscript ospp.vbs /sethst:IP-NAS
cscript ospp.vbs /act
Активация Visio 2021
cscript ospp.vbs /inslic:"..\root\Licenses16\pkeyconfig-office.xrm-ms"&(for /f %x in ('dir /b ..\root\Licenses16\client-issuance*.xrm-ms') do cscript ospp.vbs /inslic:"..\root\Licenses16\%x")&(for /f %x in ('dir /b ..\root\Licenses16\visioprovl_kms*.xrm-ms') do cscript ospp.vbs /inslic:"..\root\Licenses16\%x")&(for /f %x in ('dir /b ..\root\Licenses16\visiopro2021vl_kms*.xrm-ms') do cscript ospp.vbs /inslic:"..\root\Licenses16\%x")
cscript ospp.vbs /inpkey:KNH8D-FGHT4-T8RK3-CTDYJ-K2HT4
cscript ospp.vbs /sethst:IP-NAS
cscript ospp.vbs /setprt:1688
cscript ospp.vbs /act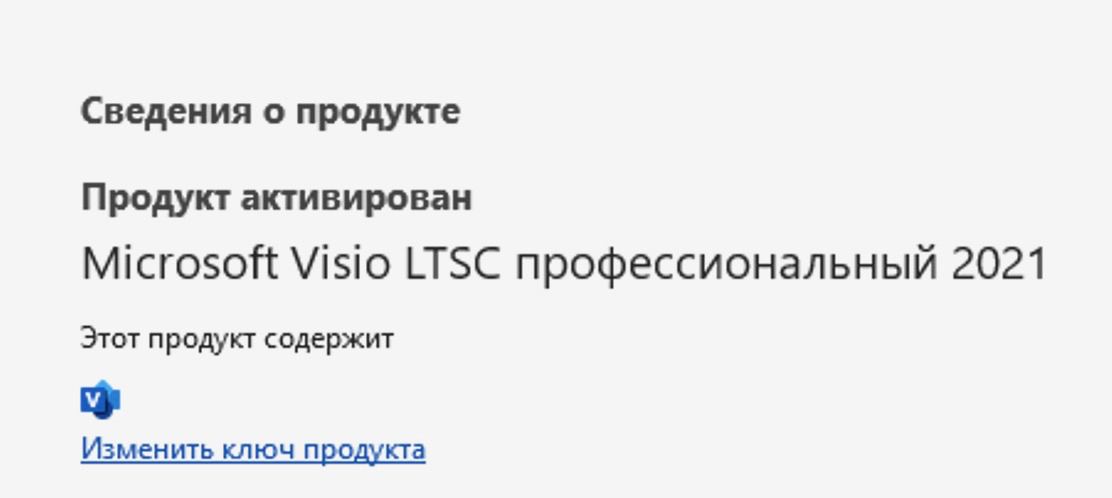
Активация Project 2021
cscript ospp.vbs /inslic:"..\root\Licenses16\pkeyconfig-office.xrm-ms"&(for /f %x in ('dir /b ..\root\Licenses16\client-issuance*.xrm-ms') do cscript ospp.vbs /inslic:"..\root\Licenses16\%x")&(for /f %x in ('dir /b ..\root\Licenses16\projectprovl_kms*.xrm-ms') do cscript ospp.vbs /inslic:"..\root\Licenses16\%x")&(for /f %x in ('dir /b ..\root\Licenses16\projectpro2021vl_kms*.xrm-ms') do cscript ospp.vbs /inslic:"..\root\Licenses16\%x")
cscript ospp.vbs /inpkey:FTNWT-C6WBT-8HMGF-K9PRX-QV9H8
cscript ospp.vbs /sethst:IP-NAS
cscript ospp.vbs /setprt:1688
cscript ospp.vbs /actПереход с Windows Home на Pro
Что бы перейти с Windows Home на Pro для последующей активации по параллельному импорту нужно сделать следующее:
- Отключить интернет на ПК
- Перейти в параметры – Система – Активация. В этом окне нажать изменить ключ продукта
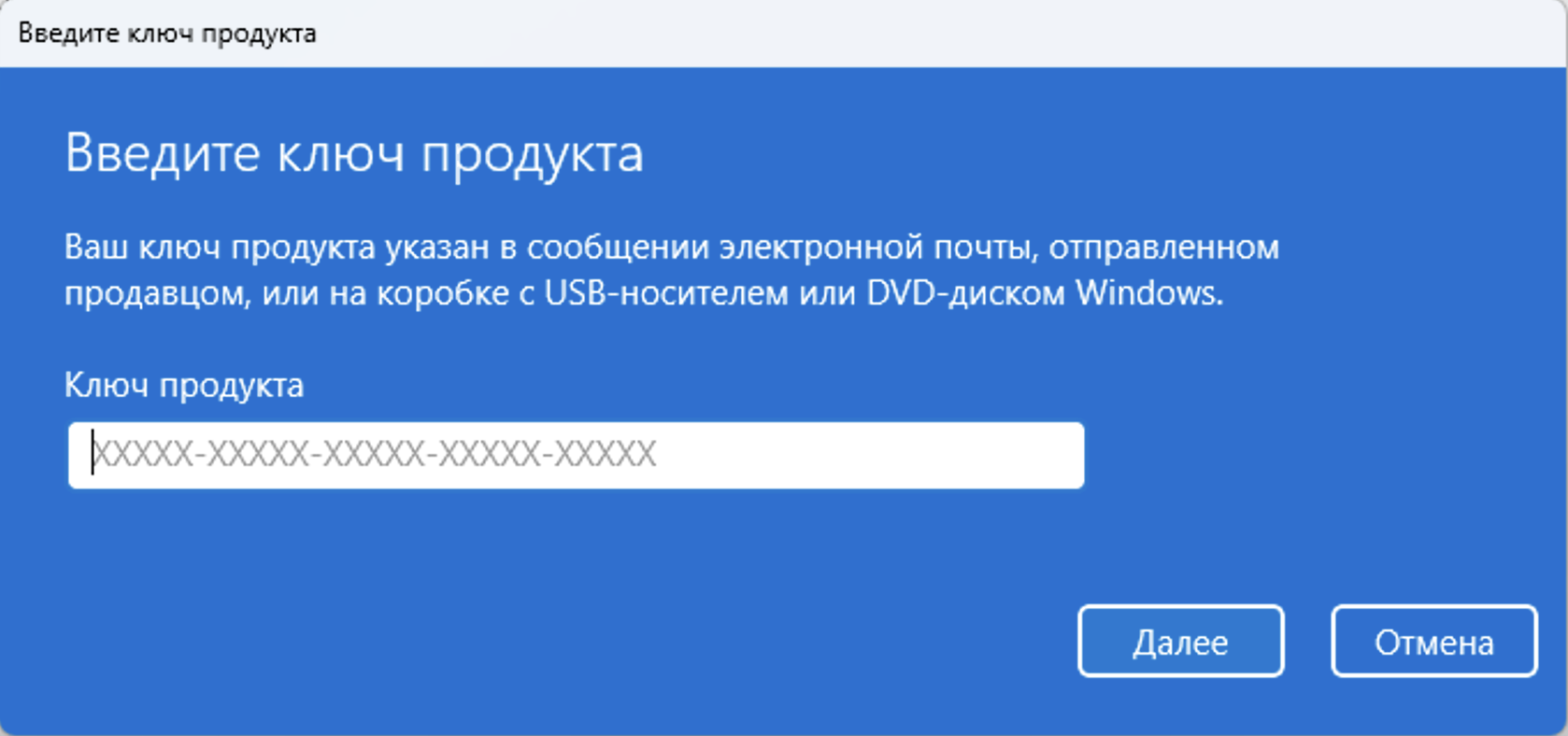
- Ввести ключ: VK7JG-NPHTM-C97JM-9MPGT-3V66T
- Затем перегрузить ПК
После перезагрузки у вас будет Pro версия Windows. Можно подключать интернет и активировать.
Другие KMS сервера в интернете
Если по каким-то причинам у вас нет Synology или Terramaster, то можно установить Docker на Windows. В данной статье я не буду рассматривать как это делать, вам придется самим искать в интернете эту информацию. Но в свободном доступе в интернете есть KMS сервера, которыми можно воспользоваться.
- kms.srv.crsoo.com
- kms.digiboy.ir
- kms.03k.org
- hq1.chinancce.com
- kms.shuax.com
- kms.lotro.cc
- kms789.com
Естественно, что я не несу ответственности за их работу, но на момент написания статьи они были проверены мной и работали.
Итог
В итоге мы имеем сервер активации KMS с безграничным количеством лицензий, который почти не потребляет ресурсов и может работать постоянно 24\7, так как продукты Microsoft будут периодически к нему обращаться для продления активации.
Таким образом можно активировать целый парк WIndows и Office инсталляций без покупки лицензий и обращений в компанию Microsoft. Для меня это особо актуально, так как мне часто приходится развертывать временные виртуальные Windows машины с функционалом работающим только в активированной сборке.
